Just like every other game I’ve played there are several menus full of options that I only look at when there is something I don’t like. There are a few gems in here that can be really helpful, options that you would otherwise not look for that can make your experience a lot better. There’s nothing below that is a secret, nothing that you can’t find yourself, but sometimes a friendly reminder is all we need. Here are the most crucial options I’ve found in Diablo 3:
1) Enable Damage & Health Tooltips
Ever wonder what the hell is going on? How much damage are you doing and is your Templar really healing you or is that just something he tells you so that he can tag along. There is an option in Options -> Gameplay that lets you enable ‘Display Healing Numbers’ and ‘Display Damage Numbers.’ This does exactly what is advertised. It shows you your health regen ticks and all of the damage you do to those demonic bastards you face on your way to Diablo.
2) Show Item Labels on Drops
By default Diablo 3 shows you the labels of items that drop, like “51 gold” or “King Size Reese’s Pieces.” They are displayed for about 30 seconds and then disappear. The item stays on ground, you can still pick it up but the label won’t be there so you might find yourself pressing the ‘alt’ key so that you can see what’s down there. Some encounters last over 30 seconds and you probably want to see that stuff without pressing alt. You can enable this functionality in Options -> Gameplay by changing the Always Show Item Labels on Drop to ‘Push to Toggle (On/Off)’. Woot.
3) Elective Mode
Every new player that rolls into Diablo I tell them to read one of my articles that mentions Elective Mode. If you don’t know what it is already, you’re missing out. Enable Elective Mode in your Options -> Gameplay so that you can customize your skill abilities anyway you please (no need to select only 1 Defensive ability, for example). This is an extremely powerful option that most players do not realize until someone tells them about it. Usually, they get pissed that no one told them.
4) Show Advanced Tooltips
Frost Nova – Blast Nearby Enemies and Freeze Them in Place. Huh? How long are they froze, does it do damage? You might already know that if you hold the CTRL key down while holding your mouse over the ability it gives you the full details of the ability. What if you want to see it all the time? There is an option for that too and I suggest that non-casual players (you guys) turn it on. You wouldn’t be reading this article if you didn’t care about those not-so-trivial details. You can find that option hiding in Options -> Gameplay -> Inteface above ‘Elective Mode’
5) Auto-equip Items
Hold up, before you close down the Gameplay options; you might also want to check Auto-equip Items. This is nice for brand new characters but that’s about it. It will equip an item if that slot is empty. I don’t see a good reason not to do this, unless you’re really passionate about level 2 gear and demand to know everything that is going on!
6) Disable ‘Quick Join’
I had a friend who bought the game a few weeks late. He must have found the ‘Quick Join’ option because suddenly he joined my game and it announced “Diablo’s minions grow stronger.” Of course, I’m in the middle of the fray and this increase in difficulty was enough to make things annoying. I told him to get the hell out, but he didn’t know what was going on. All he wanted was some free gold to visit the auction house. I paid him but then I looked for a way to disable that option for other players next time. It’s hiding in Options -> Social -> Friends and Chat as ‘Allow Quick Join.’ Sneaky.
7) Fullscreen Windowed Mode
In my honest and humble opinion the best video display mode is Fullscreen Windowed. Everything works exactly like you were full screen except you can quickly ALT-TAB to Firefox to chat it up with your friends, check your e-mail, tell your Facebook friends you just rocked Rakanoth’s world. The only downside is that if you have two monitors setup you can drag your mouse off the first monitor anytime. If there is an enemy on the right side of the screen you might over-move your mouse and stall the Diablo client. I did this a lot, and you can see it in my videos, at first but I’ve learned not to since. These options are found in Options -> Video.
There are some other cool options in there, like: “Zoom in when your inventory is open” and you can disable Tutorials which seem to popup at random times. You can adjust your key bindings, like setting a secondary-secondary ability to CTRL+Right Click so that you can feel like you have two secondary abilities. You can disable notifications when friends go on and offline, disable Toast Windows, disable achievement announcements (I like all that stuff though). I disable the Mature Language Filter on day 1, because when I piss someone off I want to know what new swear words people are using these days.
Important: Many of the strategies and tips I share here were originally inspired by the people at the Diablo 3 Gold Secrets Forum. If you're serious about making the big bucks in Diablo 3, or just being the best players, you need to signup ASAP.

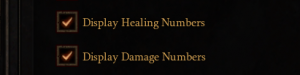

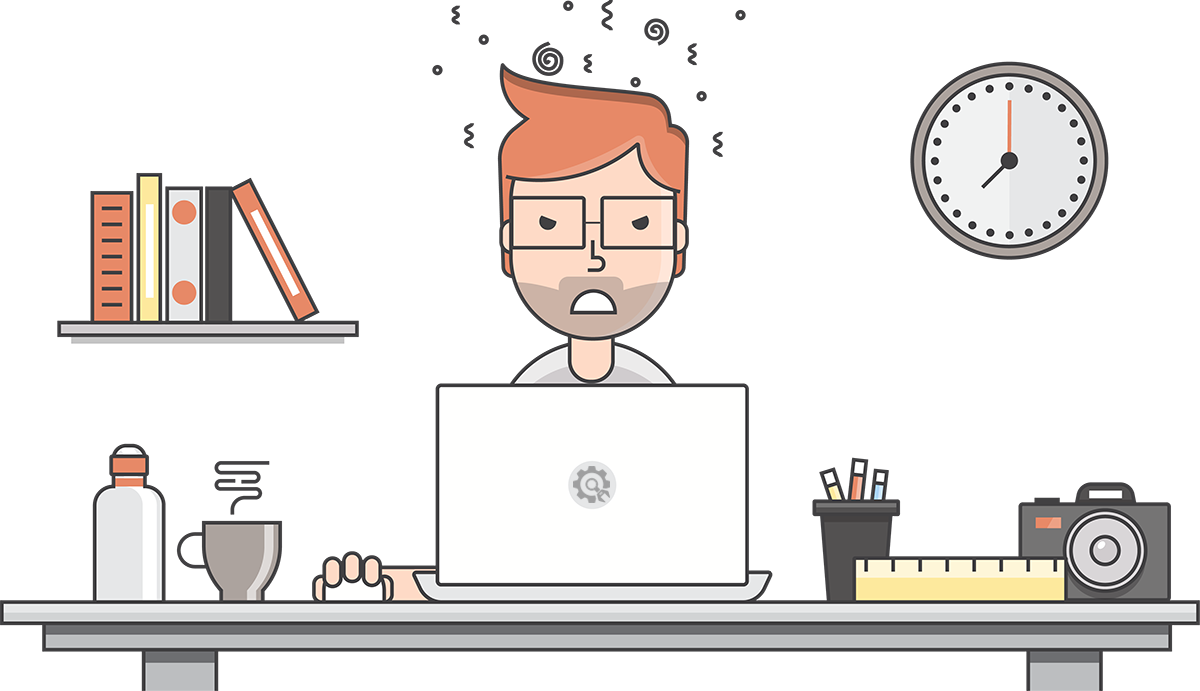
I found a cool tool for dual monitor ‘fullscreen windowed’ mode. It basically lets you set a keybind to “lock” your cursor to one monitor. I use f7, so i can have chrome open on my second monitor and when I want to use it, I just push f7 and move the mouse over there. D3 stays running just perfectly, but I can use the other monitor. When I’m done, move my mouse back to the d3 monitor and push f7 again. Pretty slick and its free too
http://www.murgee.com/MurGeeMon/monitor-control/lock-mouse/
Hope this helps!
wow that’s awesome, thanks a lot